Using Cricut Maker 3

What We Used:
Cricut Maker 3
Cardstock: A4 size, 300gsm uncoated
Step-by-Step Guide
1. Create Your Artwork
Using Adobe InDesign, create a new document at A4 size (or whatever size your cardstock is). Create a 1-inch margin within your document, this is a crucial step for later alignment in Cricut Design Space.
We used Illustrator to create a custom shape and pasted it into InDesign. Align the shape to the top left of the 1-inch margin. On a separate layer, add your artwork - for this project it was simply text for the guest name.

2. Print Your Artwork on Your Printer
Once satisfied with your artwork, turn off the shape layer and send the file to your printer. Ensure you only print the artwork layer!
3. Export Your Custom Shape to Cricut Design Space
In InDesign, export the custom shape layer only as a jpeg.
Remove only the background when prompted using the manual method, simply place the cursor on the background area and press delete. You may want to zoom in to get the small hole areas. Click “Apply and continue’”.

4. Convert Upload
When prompted, select “Single Layer”.

5. Resize your place cards
Once that's done you'll need to add it to your canvas. You'll see it will be imported at a large size - not the correct size for cutting. Head back to InDesign and select the entire shape layer, ie: all the place card shapes together. Check the dimensions of this selection and then adjust them in Cricut Design space. Make sure your dimensions are locked when doing this so they are in proportion.

6. Alignment to prints

7. Time to cut using the Cricut Maker 3
Voilà! You've created a beautifully registered print and cut masterpiece for your wedding stationery.
We'd love to see how you went! Dont forget to tag us on instagram @ivoryandstone.co
Let us know if you have any questions in the comments or via instagram DM.

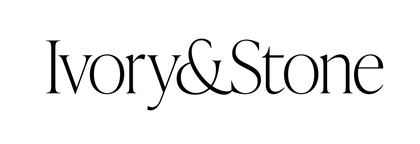
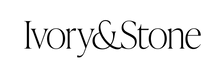

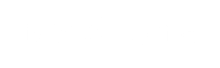





Leave a comment